안녕하세요 뉴질랜드 이민블로그 룰루소란NZtwitter입니다.
2021년 신축년 새해에도 꼼짝 못하고 집콕을 하고 계신 분들이 많을텐데요
그렇다고 우리가 보고 싶은 친구와 가족을 못보고 살수는 없쟎아요
긍정의 힘을 빌어서
상황에 맞게
그럼, 어떻게?? ㅎㅎ
아시죠 줌
줌으로 친구도 만나고,
회사 동료도 만나도,
그리고 가족도 만나고요
저는 특히 뉴질랜드에 살고 있으니,
친구도 그리고 회사동료도 줌으로 이렇게 만나니, 너무도 반갑도 좋더라구요
그래서 오늘은 #줌사용법에 대해서 공부한 내용을 나눠 보려고 합니다.
자, 그럼 시작할께요

1. 줌 다운로드 방법
1) 네이버 검색창에 zoom.us 키워드를 입력하십니다.
2) zoom.us를 클릭합니다.
3) 줌 홈페이지에서-리소스-Zoom 클라이언트 다운로드 클릭

4) 회의용 Zoom 클라이언트 다운로드 클릭
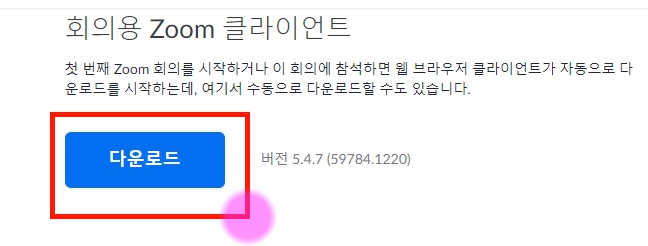
5) 왼쪽 아래에 zoominstaller.exe파일로 다운로드 받아집니다.
2. 줌 파일 실행 방법
1) 다운로드 받은 파일(zoominstaller.exe)을 찾아서 실행합니다.

2) 줌이 컴퓨터에 깔리고 나면 줌에 가입을 하시면 됩니다.
3. 줌 가입방법

1) 상단우측에 무료로 가입하세요 버튼을 클릭합니다.
2) 줌은 구글이나, 페이스북으로 연동이 가능하고, 그외에 다른 이메일로 가입을 하고 싶으시다면 가입을 클릭하셔서 새로 가입을 하시면 됩니다.

4. 줌사용법
1) 줌파일을 실행시킵니다.
2) 예약버튼을 클릭합니다.
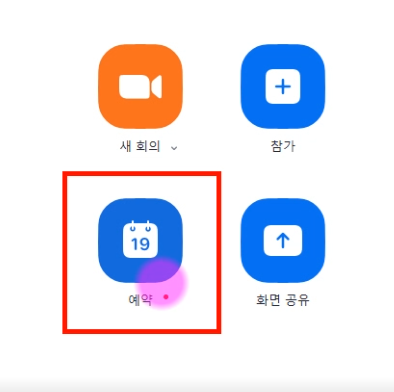
- 주제: 화상 회의방 도는 화상채팅방의 원하는 주제를 입력합니다.
- 시작: 원하는 날짜와 시간을 설정하실 수 있습니다.
- 기간: 화상 회의방이나 채팅방을 얼마 동안 지속할것인지를 설정하실 수 있습니다.
- 비밀번호: 설정과 수정 하실 수 있습니다.
- 비디오: 호스트와 참가자분들 얼굴을 바로 보이게 할것인지, 안보이게 할것인지를 설정하실 수 있습니다.
- 오디오: 전화 및 컴퓨터 오디오로 설정
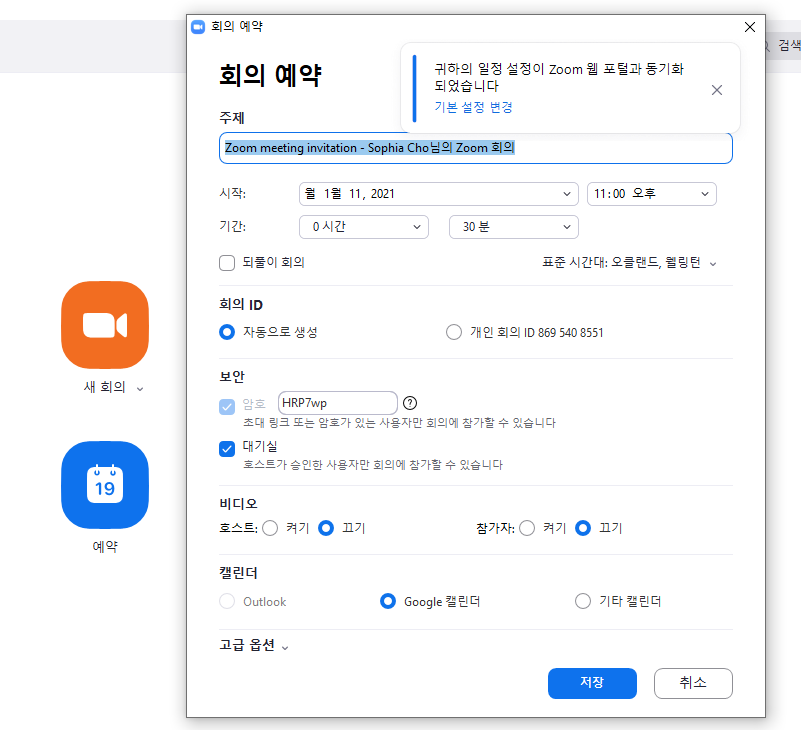
** 고급옵션을 클릭합니다.
- 대기실 사용 선택을 했을경우:
참가자가 언제든지 참가하도록 허용 선택했을경우는? 참가자가 호스트가 초대링크를 타고 언제든지 입장이 가능합니다.
- 입장시 참가자 음소거 선택을 했을 경우: 이 부분은 강의를 하시는 분들이 주로 사용하시는 옵션으로 참가하시는 분들의 소리를 제거하는 기능입니다.
- 회의 자동 기록을 선택했을 경우: 회의나 채팅의 내용을 모두 녹화할수가 있습니다.

3) 설정을 모두 마치고 예약을 클릭하시면 귀하의 회의가 예약되었습니다. 아래 버튼을 클릭하여 초대를 클립보드에 복사합니다.라는 내용이 뜨며, 클립보드 복사를 클릭하여 초대 링크를 복사 하셔서 카톡이나 이메일로 초대 링크를 참가자분들에게 보내시면 됩니다.

4) 예약한 내용을 보고 싶으실때는: 줌 홈 화면에서 회의를 클릭하시면 예약한 내용을 보실 수 있고, 이 곳에서도 회의예약된 내용을 복사하실수 있고, 예약한 내용을 수정하실수도 있습니다.

5) 시작버튼을 클릭하면-예약한 내용이 다시한번 보여지며-이곳에서도 초대url를 복사하실 수 있습니다.
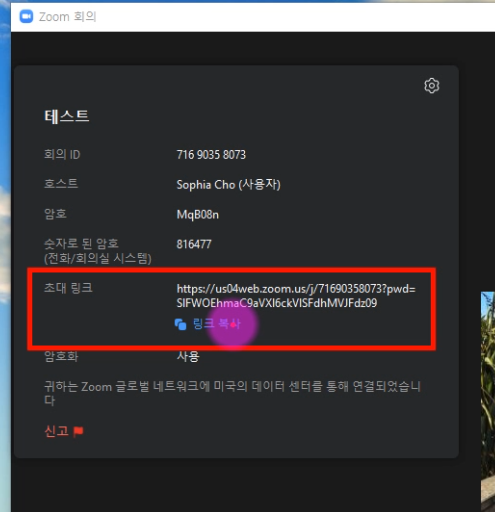
6) 처음 입장하면 컴퓨터 오디오로 참가라는 화면이 뜨는데-스피커 및 마이크 테스트를 클릭해서 정상적으로 작동하는지 확인후 컴퓨터 오디오를 클릭해서 입장합니다.
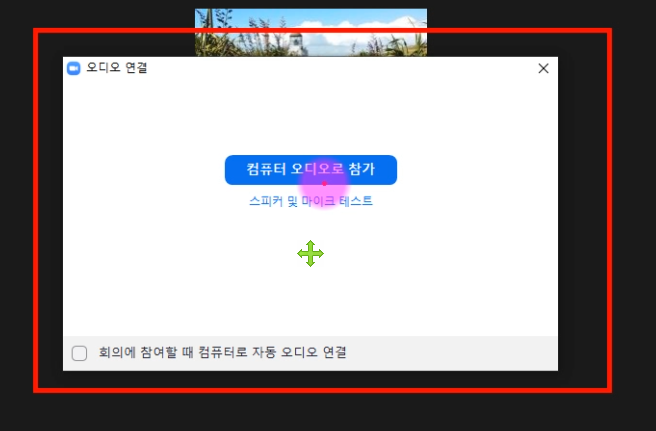
5. 줌 고급 스킬 사용법
1) 좌측 상단 체크 클릭: 현재 진행되고 있는 모든 내용이 보여지며, 이곳에서도 초대주소 URL를 복사할 수 있습니다.

2) 우측 상단: 전체화면으로 표시할것인지를 선택할 수 있습니다.
** 줌(zoom)의 아래 메뉴를 보이게 하고 싶으면 마우스를 아래에 가져다 대면 메뉴가 보임
3) 왼쪽 아래 마이크: 음소거 기능으로 본인의 목소리를 들리게 할것인지, 아닌지를 판단

4) 비디오: 비디오 기능을 중지했다면, 화면에 호스트의 이름이 크게 보여지게 됩니다.
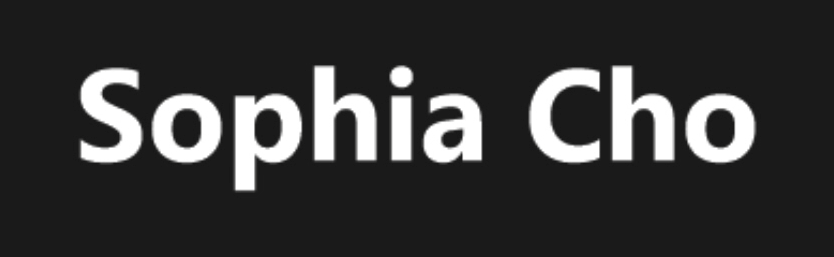
5) 초대버튼: 클릭해서 들어가서 왼쪽 하단에 URL를 이곳에서 복사해서 초대하고자 하는 사람에게 카톡이나, 문자, 또는 이메일로 초대할 수도 있습니다.
6) 참가자관리: 클릭하면 참가자 관리 화면이 오른쪽에 나타납니다.
- 참가자의 음소거도 운영자가 해제 할 수 있습니다.
- 더보기를 클릭-비디오 시작 요청으로 참가자의 비디오 사용요청을 요구할 수 있습니다.

- 참가자를 호스트만들기: 운영자가 다음 호스트를 정할 수 있는 기능입니다.
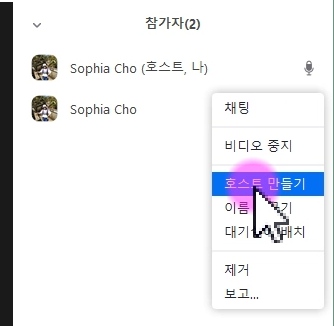
- 운영자는 참가자들의 이름을 변경할 수도 있습니다.

- 대기실에 배치할수도 있습니다.
- 제거: 참가자를 강제로 퇴장 시킬수도 있습니다.
7) 화면공유: 기본 고급, 파일

- 화면: 운영자의 기본화면을 그대로 보는 기능입니다.
- 화이트보드: 기본-화이트보드: 글자를 타이핑하면서 하고 싶을때는
- 운영자 화면의 특정부분만 참가자에게 보여지게 하고 싶을때: 고급-화면일부클릭-초록색테두리 부분만 보여짐(크기 조절 가능)
- 화면공유를 빠져나가고 싶을때: 공유중지 클릭
8) 채팅: 채팅을 클릭하면 오른쪽에 채팅창이 뜨게 되고, 모두에게도 또는 특정한 참가자를 선택한후 문자를 보낼수가 있습니다.

9) 채팅방이나, 회의방을 녹화하는 기능
10) 오른쪽 상단의 발표자 보기를 클릭하면 운영자와 참가자가 보여지는 창을 변경 가능합니다.
11) 모든 회의가 끝나면 오른쪽 하단의 회의 종료를 클릭합니다.
#줌사용법에 대한 글을 끝까지 읽어 주셔서 감사드립니다.
혹시 이해가 안되시는 부분 있으시면 댓글로 남겨 주시면 바로 답변 드리겠습니다.
오늘도 건강하고 행복한 하루 되세요
감사합니다.
'정보' 카테고리의 다른 글
| 와인 밀납 뚜껑 열기 / 올리브오일 밀납 뚜껑 여는 방법 (0) | 2021.09.19 |
|---|---|
| 싸이월드 미니홈피 싸이월드Z으로 3월에 부활한데요!! ^^ (0) | 2021.02.11 |
| 에헤라디야! 티스토리 구글 애드센스 광고승인 (1) | 2021.01.18 |
| 티스토리 구글 애드센스 광고 재신청과 승인받기 첫번째 (1) | 2021.01.16 |
| 싸이월드 사진백업 방법 10초안에 손쉽게 한방에 촤르르르~ (이메일주소, 패스워드, 비번을 모른다? 싸이월드아이디만으로 가능?) 6월말전에 싸이월드 미니홈피 사진백업 받자[뉴질랜드 브이.. (0) | 2020.06.24 |




댓글